How to Sync/Update the boundaries in LaunchPad with MyJohnDeere
How to Sync/Update your boundaries in LaunchPad from MyJohnDeere
While logged in, the user can follow the process below to manually request LaunchPad update any modified fields from MyJohnDeere
Click on Menu
Choose Land
Click the “Sync” button in the upper left under the Organization selection drop down.
- This will manually triggers a request to Deere to verify that we have the most updated fields/boundary. If ours are outdated we will update to the current boundary in MyJohnDeere.A Dialog box will pop up and notify the user that the sync is in progress and the company/MJD Organization that is being Synced
A green check will let the user know the sync was successful. Click “Close” to close the dialog box.
The Last Synced date/time will update just above the “Sync” button verifying the sync was successful.
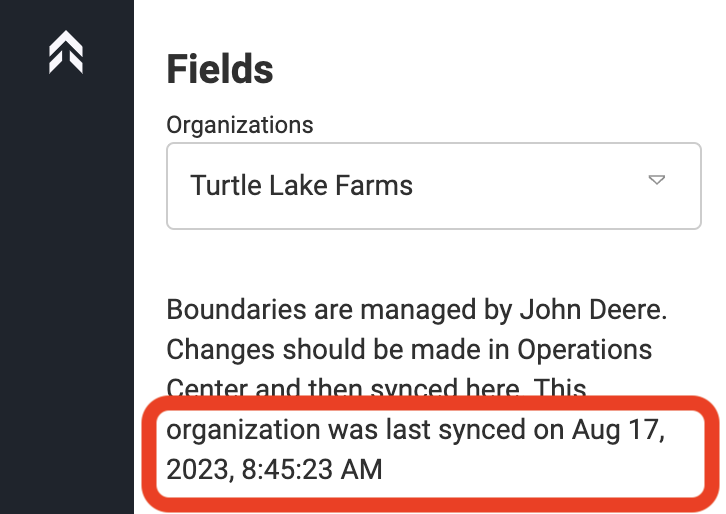
Related Articles
How to Sync/Update boundaries with Trimble Ag Online
How to Sync/Update boundaries from Trimble Ag Online 1. While logged in, the user can manually request to update any modified Grower, Farm, Field and Boundary information from Trimble Ag Online. Click Menu and go to Land 2. Click the “Sync” button in ...Manually Drawing Field Boundaries
Manually Adding Fields by Drawing Fields can be added to an organization by manually drawing the boundaries using the aerial background image as a guide. All edits/adds for fields are done on the Land Page. To get to the Land page select "Land" from ...Add Field(s) with the Select Boundaries Tool
Using the Select Boundaries Tool Fields can be added to an organization by using the Select Boundaries Tool. Where the tool has coverage a user can select a boundary generated from satellite imagery. All edits/adds for fields are done on the Land ...Internal Boundaries in Fields
Introduction Internal boundaries in fields are divisions that define different areas within a single agricultural property. Examples include trees, forests, field headquarters, roads, and more. Mapping these boundaries is essential for two main ...Batch Uploading Boundaries (Shapefiles, ISO, and KML)
Uploading Boundaries Follow the process below to upload boundaries to a Company Click on Menu Choose “Files” Click in the box that states “Upload Zipped File” Choose the Shapefile to be loaded in Screen may vary depending on type of computer (Apple ...